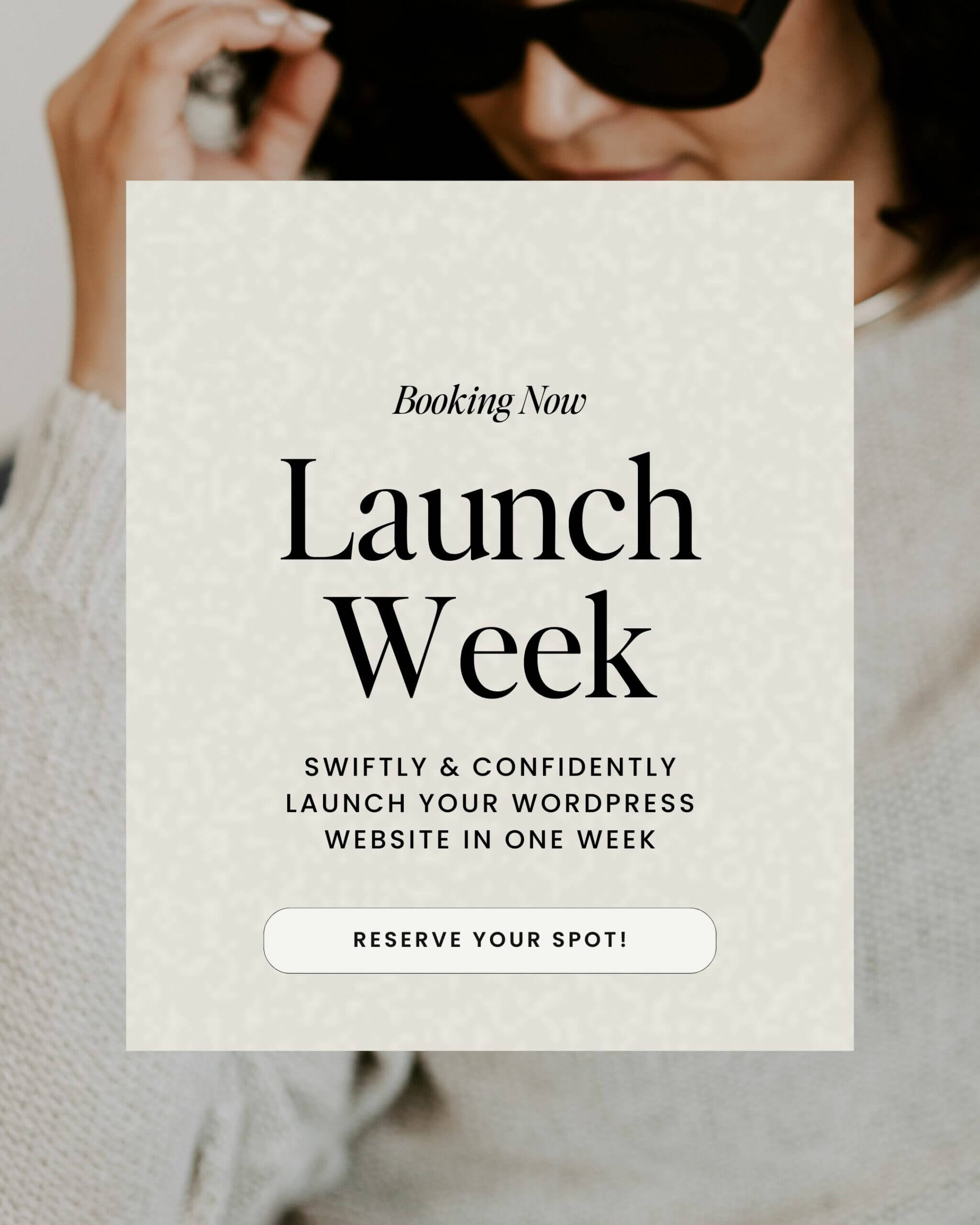Backing up your website regularly is one of the most important parts of WordPress site setup and maintenance. Just thinking about a potential site crash is enough to give most people that sinking-stomach feeling. No one likes to imagine a website catastrophe, but setting up and sticking with a consistent backup schedule can keep you covered in the worst-case scenario.
But unless you have specifically set up your website with a service or hosting provider that performs automatic backups, you won’t have existing backups of your current site.
If you’ve never done it before, backing up your WordPress website can sound overwhelmingly complicated and tech-y, but it’s actually a simple process (and a huge headache-saver). Today, let’s talk about how to do a WordPress backup. Whether you’re starting from scratch or working with a managed hosting service, let’s get that backup habit on autopilot and happening often. I’ll walk you through it!
Why you should backup your website
Having a website backup on hand means that if your site has any problems, it can be completely restored with minimal downtime.
A website stores a lot of essential data, from theme information to plugin data to blog posts. If you lose any website data, your website gets hacked, or an update breaks your site, the backup file has your back.
Even if your tech stack always runs smoothly, human error can take your site down temporarily. A backup means you can load an error-free version of your site on short notice without losing any precious information.
Back up your website before making site changes, installing plugin or theme updates, or changing hosting providers. If you’re working with a web designer like me, one of the first questions we’ll ask is if you have a recent backup file of your website. That’s because before you make any adjustments to your site, the best insurance policy is a backup file from the last 24 hours! 😉
The easiest way to stay on top of backups is with an automated hosting service or plugin. Setting things up only takes a bit of time to do, but it’s an extra effort that pays off big time if anything ever happens to your website.
Pro Tip: Frequent back-ups are a must-do for everyone, but it goes double if you have a membership or e-commerce site where you’re making frequent sales and storing customer data.
How often should you back up your WordPress site?
Every single day! That might sound like a lot of backups, but keep in mind that if your site were to break right this minute, you’d have to roll back to the most recently backed-up version – so the more up-to-date, the better.
If you have a relatively static website where the content stays the same every day, then you might run into fewer problems working from a backup that’s a week old. But if you have a membership site, online store, community, or blog, daily backups are absolutely essential.
How to do a WordPress backup
It all depends on the hosting you have!
Many of my clients typically start with a shared hosting service (like Bluehost) where backups aren’t a built-in feature. That means they will only have a backup if they’ve set up a dedicated system. If you’ve been DIY-ing your site, you might be in the same boat – but that’s fixable! You just need to install a WordPress backup plugin to schedule daily or weekly updates.
If your website is on a managed hosting provider, like my faves Flywheel and Kinsta, then your site will automatically be backed up daily. That means if anything happens to your site, your hosting provider has a recent version on their servers.
Either way, you should occasionally download another backup onto an external hard drive in case anything ever goes wonky with the servers where you usually backup your site. You never know what could happen, so it’s a good idea to have a backup of the backup.
If you don’t have automatic backups or have never done a backup to an external hard drive, don’t worry! It’s easier than you think, and I’ll walk you through all the details of how to do each one.
How to use a WordPress backup plugin
UpdraftPlus is my backup plugin of choice, and you can set it up to download daily or weekly backups straight to your Google Drive.
Installing UpdraftPlus and connecting it to a Google Drive
- First, log in to your WordPress site.
- Then, navigate to the Plugins menu and choose Add New.
- Search for UpdraftPlus (be sure to spell it as one word!) Once you’ve found the plugin, click Install Now, then click Activate Plugin.
- After you’ve installed and activated the plugin, go to Settings > UpdraftPlus Backups in your dashboard.
- Next, you can choose how often you’d like to auto-backup your website and where to store the files. Choose how often you’d like the backups to happen (I suggest daily) and how many backups you’d like to retain (I recommend three).
- Scroll down to Choose your remote storage and select Google Drive from the list.
- Now you’ll be prompted to set up your Google Drive to receive backup files from Updraft Plus. Backups will automatically go to a new folder on your drive named “UpdraftPlus” by default.
- Now scroll to the Include in files backup field and make sure that plugins, themes, and uploads are all selected. Then click Save Changes.
- A popup will appear that prompts you to sign into your Google account to connect Updraft to your Google Drive. Click the Sign in with Google button.
- Choose the Google account you want to use, then click Allow to permit UpdraftPlus to access your Google account.
- On the next screen, click the Complete Setup button.
- To immediately save a backup, Click on the Backup Now button. As long as you’ve set up automatic backups, you won’t have to manually click the backup button every single time. It’s just a good idea to immediately create a backup once you’ve installed the plugin!
Downloading backups to an external hard drive
Even if you’re backing up a website daily via your hosting provider or a plugin like UpdraftPlus, you should still download *one more* backup to an external hard drive each month. It might sound like overkill, but it’s like the old saying goes: hope for the best; prepare for the worst. If anything ever happens to the servers your website usually backs up to, that external hard drive backup will come in handy!
The process to download a backup from Flywheel or Kinsta are similar, so let’s talk about downloading from those services to an external hard drive first:
- Sign into the account you usually use to store your website backup files.
- Find the Backups tab, then click on Download.
- Once your backup is ready, you’ll get an email from your hosting provider.
- Click on the download link provided in the email.
- From there, you can download the backup files directly to your computer or an external hard drive.
If you’re using a plugin like UpdraftPlus to store website backups on a Google Drive, here’s how to download them to an external hard drive:
- Sign into your Google Drive account.
- Find the files or the folder you’d like to download. You can choose the entire backups folder or just the most recent backup.
- Right-click the files, then choose Download.
- Select your computer or external hard drive where you’d like to store the downloaded file.
- Click Save.
Pro-tip safety note
There’s so much important information in website backup files that it’s not the best idea to download backup files to any device that could potentially be lost or stolen, like a laptop. The most secure option is an external hard drive that you can lock up in a safe or filing cabinet.
And that’s it!
Making daily backups of your website is necessary for WordPress website maintenance. If you’re already using a managed hosting provider like Flywheel or Kinsta, backups are already happening behind the scenes. But if you’re using another service (like Bluehost), you’ll need to automate backups on your own. Don’t worry, though – it’s a quick and easy process you can do yourself in about 15 minutes. Whichever service you choose, remember to cover all your bases with a monthly download to a secure external hard drive.
Overwhelmed with monthly WordPress website maintenance and need support?
I can help! I offer monthly packages to help make backups, updates, and all those other monthly maintenance tasks a stress-free situation. Book a call with me to chat about it!